※当ページのリンクには広告が含まれています
こんにちは、Ichi先輩(@Abstract1Life)です!
YouTubeやニコニコなどで人気のゲーム実況動画ですが、実は投稿するのは結構簡単です。必要な機材などを考えるとそれなりに揃えるのが面倒だと思う人もいるかもしれませんが、趣味としてはかなり安価にできるし生産性のある趣味だと思うので個人的にはおすすめですね。
今回は実際にYouTubeにゲーム実況を投稿している私が、撮影・編集・アップロードまで、おすすめの機材を織り交ぜつつ、どのような風にしているのか解説していきます。
目次
YouTubeへのアップロードまでの3ステップ
(収録環境の製作)→1. 撮影→2. 編集→3. アップロード
基本的には上の様な3ステップでYouTubeに動画をアップロードすることが可能です。
ゲームの内容や編集への凝り方みたいなものもあると思いますが、大体1本の動画を製作するのに短くても1時間~2時間程度はかかりますね。
1. ゲーム実況の撮影方法
① ゲーム実況用の機材を揃える・設定する

ゲーム実況をするためには、まず機材を揃える必要があります。必要な機材・ソフトについて詳しくは下記記事に書いてありますので参考にしてみてください。
関連記事「ゲーム実況者が教えるおすすめの機材とソフト|必要なモノの価格・料金」
基本的に一般的に言われるゲーム実況の場合、PCにゲーム画面を取り込んで、マイクを接続して音声を取り込む必要があります。PC自体でゲームをしてる場合には取り込む必要は無いです。
②ゲーム実況動画を録画する
PCに表示させたゲーム画面を録画するにはソフトを使用する必要がありますが、無料ソフトで十分に録画できます。高画質かどうかという問題に関しては、どの程度高画質向けの設定をPCが許容できるかという問題になってくるので、ソフトより高スペックPCを購入しましょう。
普段使っているのは「OBS Studio」というソフトで、Live配信・生放送向けのソフトとして紹介されることも多いのですが、録画用ソフトとしても活用できます。「アマレコTV」も無料ソフトとしてよくおすすめされますが、Live配信もする予定があれば「OBS Studio」でOK!
参考
OBS StudioのダウンロードページOpen Broadcaster Software
OBS起動→(初回:「設定」→「出力」→「録画」を設定)→「録画開始」ボタンを押す
基本的には設定さえしてしまえば、ソフトを起動して「録画開始」ボタンを押すだけで録画出来て、もう一度ボタンを押せば終了するだけで簡単に実況動画の撮影が出来るようになります。同じく設定をしてしまえば「配信開始」ボタンでLive配信が出来るので便利ですよ。
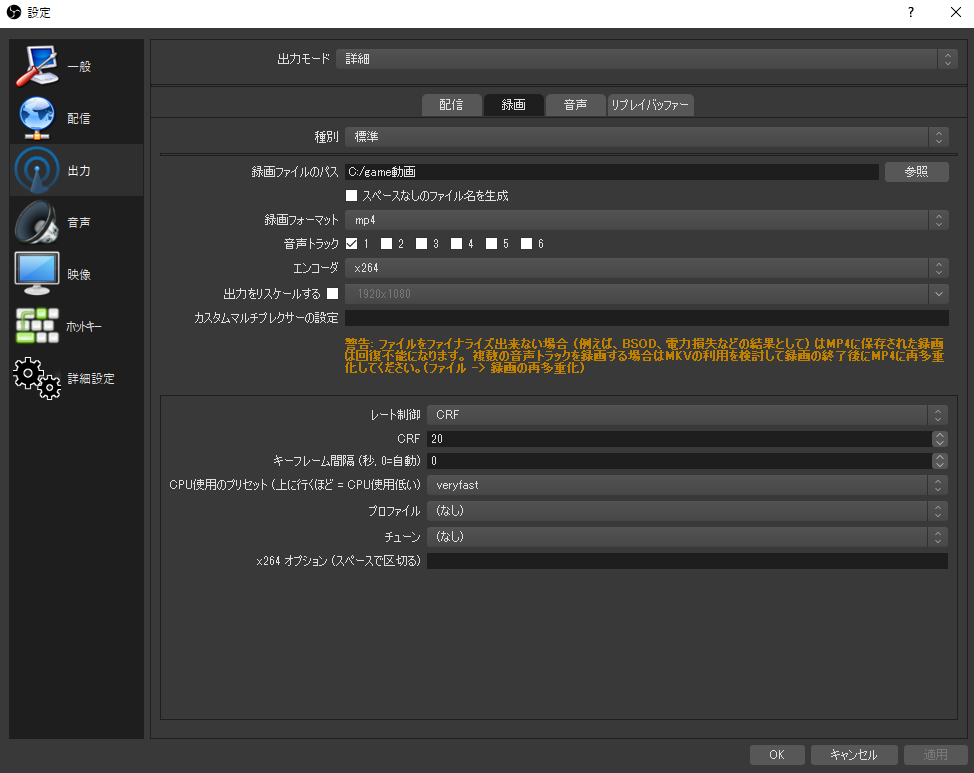
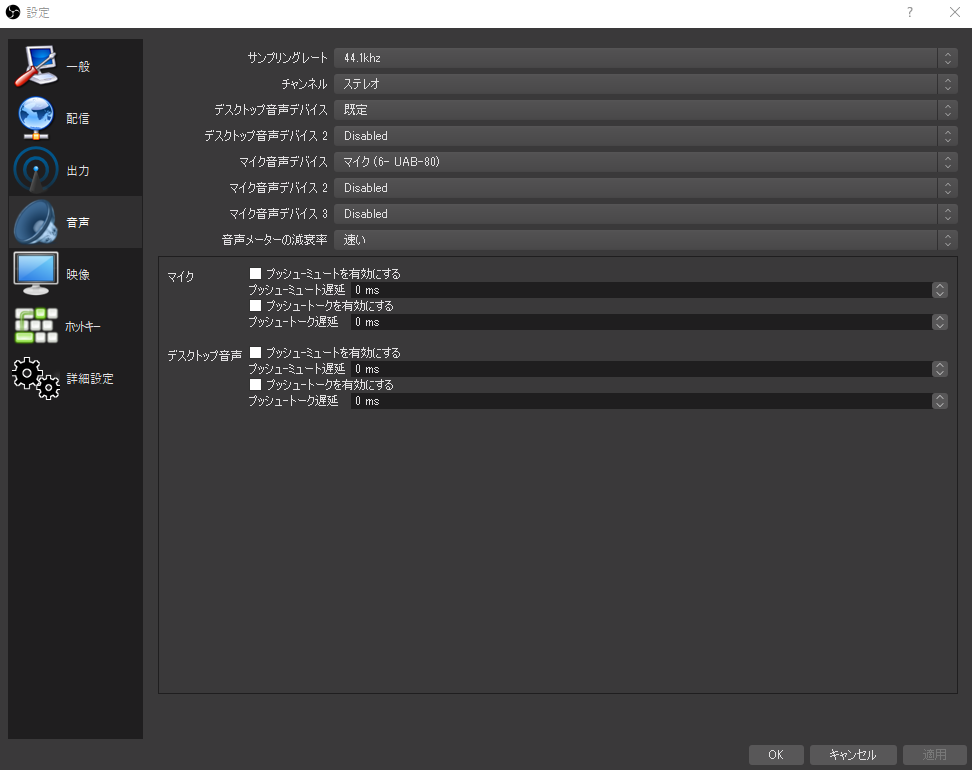
種別:標準
録画フォーマット:mp4
エンコーダ:x264
レート制御:OFF
CRF:20
CPU使用のプリセット:veryfast
コチラがOBSの「録画」部分の設定ですが同じように設定してみてください。もし録画してみて画面がカクつくようだったら「CRF」の値を少し上げてみて(値が低いほど高画質)調整してみましょう。また「設定」の「音声」でマイク音声デバイスにマイクを追加しましょう。
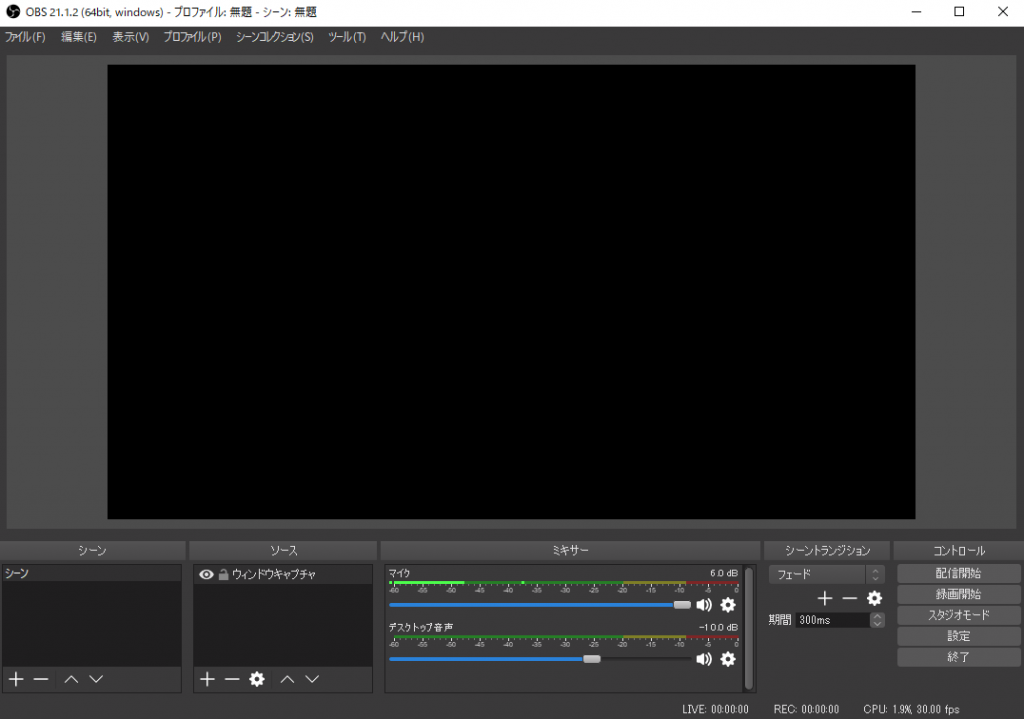
あとは、OBSの「ソース」部分に「+」ボタンでウィンドウキャプチャを追加すればOKです。キャプチャーボードに付属のキャプチャーソフトを起動してゲームを立ち上げ、OBSの画面にもゲーム画面と音声が入っていることが分かれば設定は終了です。あとは録画出来ますよ。
もしYouTubeやTwitchなどでLive配信をする予定で、そちらの設定もしておきたいという方は下記記事で設定を解説していますので参考にどうぞ。
関連記事「PCでのゲーム実況(Switch・PS4)のやり方を解説!動画配信のおすすめ方法」
2. ゲーム実況の編集方法
録画した動画は先ほどの「動画」の部分で設定したフォルダに保存されているので、どのような形で保存されているかまずは確認してみましょう。もし上手く保存できていなかったらOBSの設定を調整します。基本的にOBSに映っていれば録画にも反映されているはずです。
動画編集はソフトが必要で個人の好みがあるのですが「Final Cut|Apple」と「Premiere pro|Adobe」の2択だと思います。私は他のアドビのソフトであるPhotoshopなども使うので「Premiere pro」を使って編集をしています。無料ソフトはあまりおすすめできないですね。
Adobeのソフトは色々と捗るので「Creative Cloud」を購入・契約するのがおすすめです。
Adobe Creative Cloud コンプリート|12か月版|オンラインコード版
買い切りのソフトとして販売されている「Premiere Elements」は、少しエフェクトの種類などが少なくなりますが、YouTube動画の編集だけなどであれば十分にコチラで編集可能です。
3. YouTubeへの動画アップロードの方法
まず前提として自分のYouTubeアカウントを作成しておきましょう。Googleアカウントで製作しますが、コチラだと本名でのチャンネル製作になってしまうので、動画アップロード用のアカウントを別途作成するのがおすすめです。
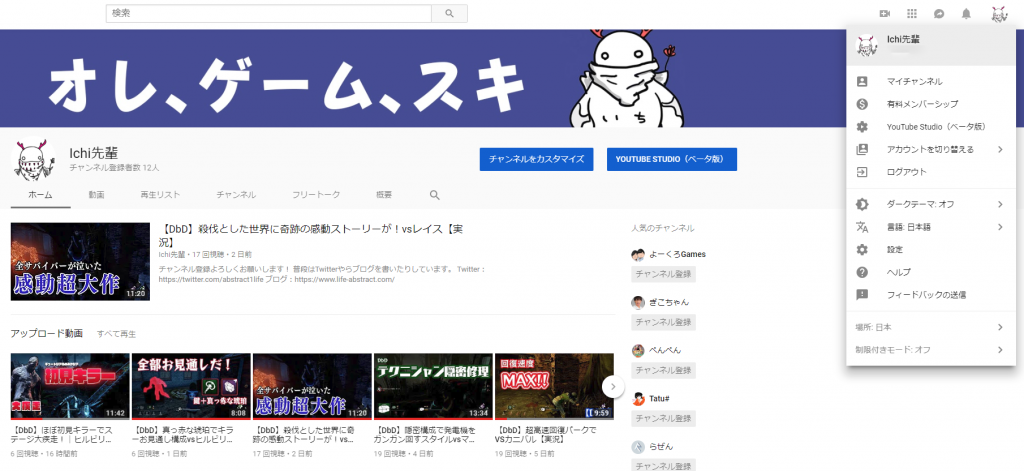
自分のYouTube画面の右上にアイコンがあるので、そこをクリックすると「アカウントを切り替える」という項目があります。その部分をクリックして「アカウントを追加」で別のアカウントを製作する事が可能です。この名前がチャンネル名になるので考えてつけましょう。
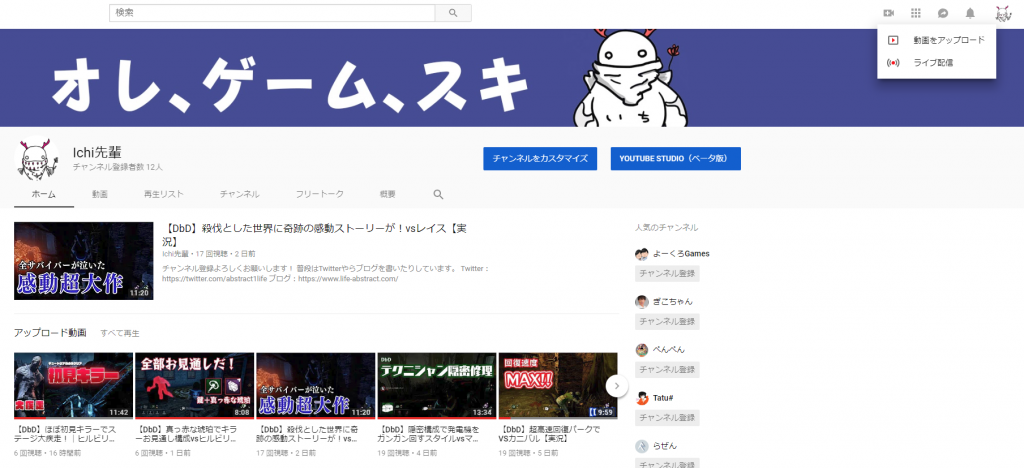
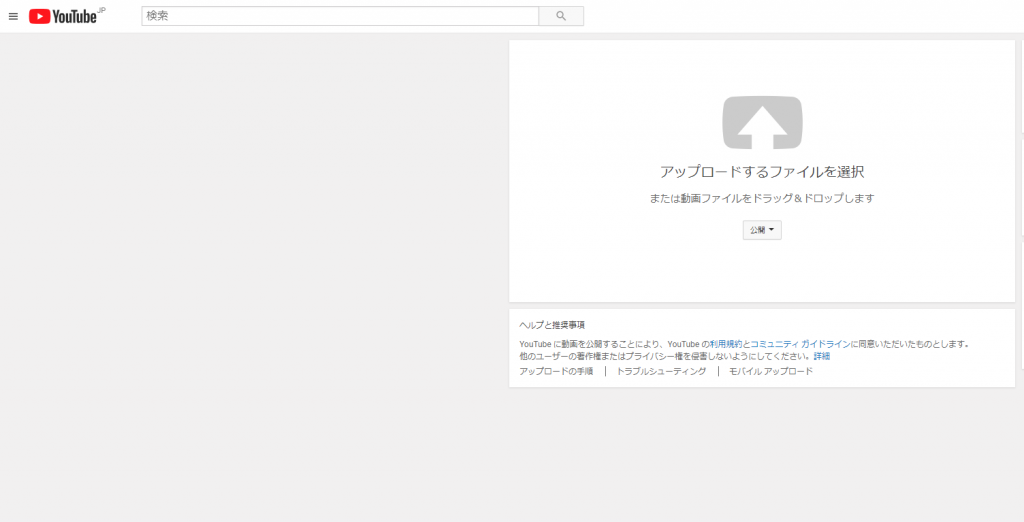
動画をアップする手順として、まず右上のビデオカメラマークから「動画をアップロード」というボタンをクリックします。次の画面で先ほど録画した動画を選択するとアップロードが開始されます。アップロードされるだけで公開はされないので安心してアップしましょう。
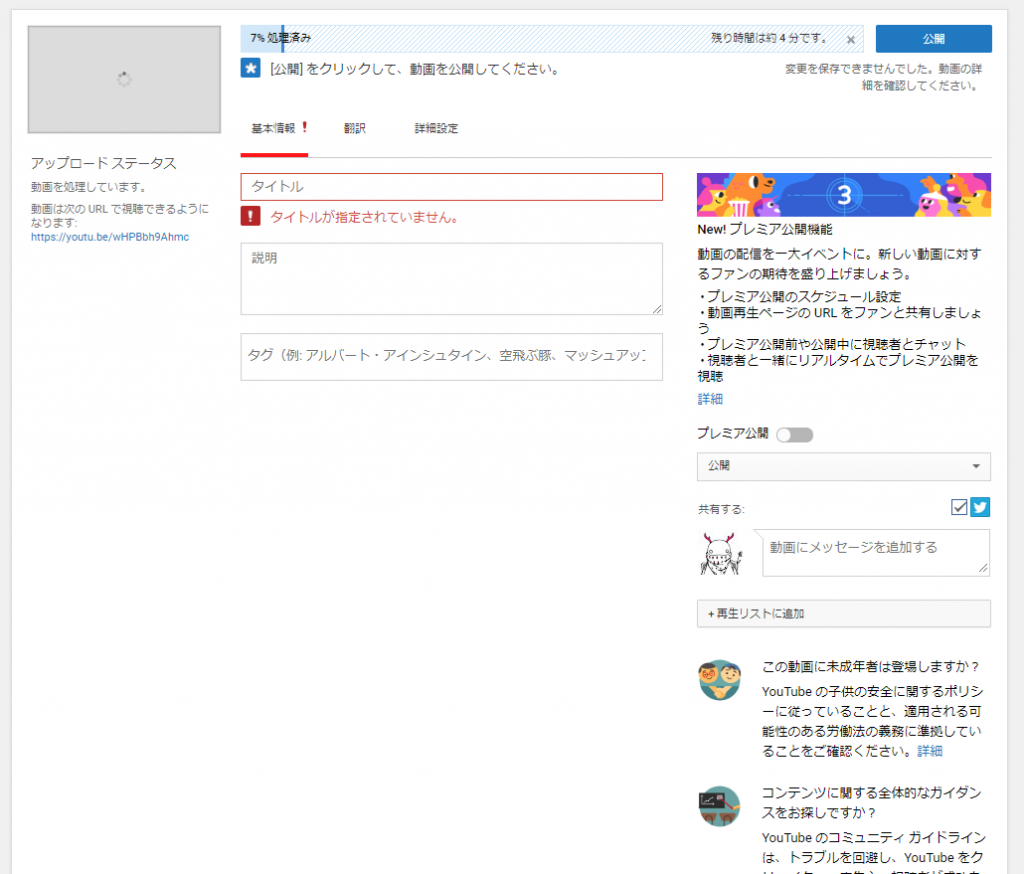
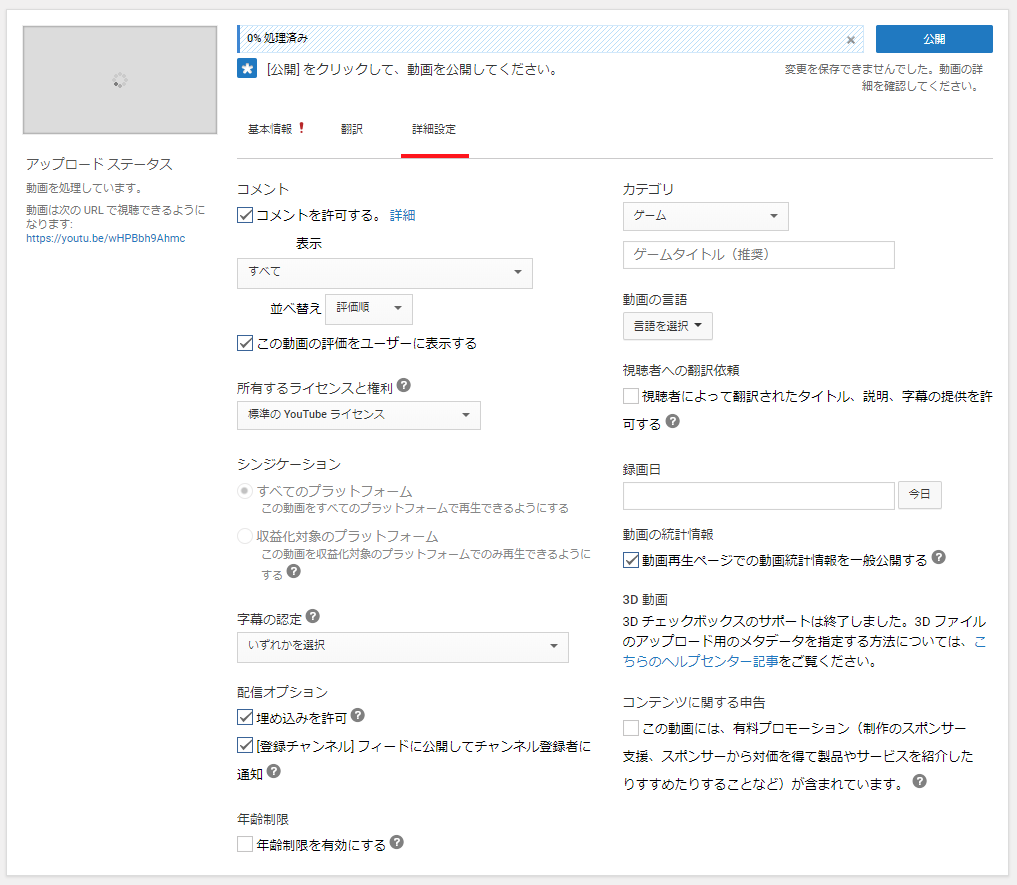
動画のアップロードを行っている画面では、動画のタイトル・概要・タグに加えて詳細な設定をすることが出来ます。タイトルや概要はもちろんですが、ゲーム実況であれば詳細設定のタブで「カテゴリ」を「ゲーム」にして「ゲームタイトル」も入力しておくのがおすすめです。
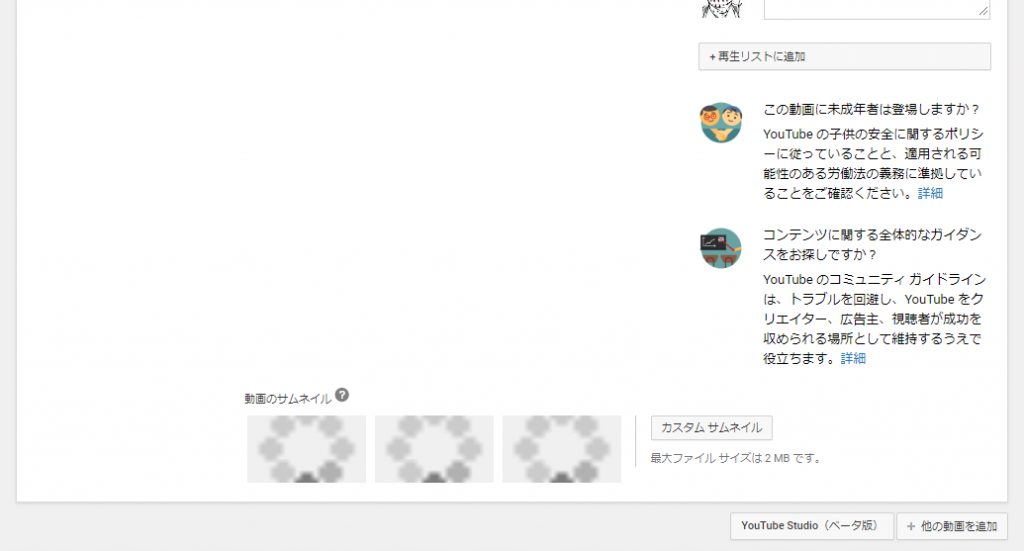
また、基本情報の下の方に動画のサムネイルを選ぶ欄があって、自分でサムネイルを作っている場合には「カスタムサムネイル」を選択することで、アップロード・使用することが出来ます。
YouTubeのサムネイルサイズ:1280×720
サムネイル制作に関しては視聴者を集めに効果的なので別途製作するのがおすすめですが、もしAdobeを契約している方であれば「Photoshop」を使えるので便利です。「新規作成」→「ドキュメントの種類:フィルムとビデオ→HDV HDTV 720p」で簡単にサイズが合います。
サムネイルを設定して他の項目も設定出来たら右上の「公開」ボタンを押せば公開されます。
関連記事「動画で注目を集めるためのサムネイル画像の作り方のコツ・テクニックを解説」
まとめ:YouTubeへのゲーム実況動画アップの仕方

今回は、ゲーム実況の撮影をして、編集して、YouTubeにアップロードするまでの大まかな流れについて解説してきました。
機器さえあれば、実際に投稿するまでそこまで大変な作業はないので、誰でも挑戦できる良い趣味じゃないかなと思います。編集に凝ったり、撮影の仕方を工夫したり、色々あるのでやり込めるし何より楽しいので、よかったらゲーム実況始めてみてはいかがですか。
もしよければ、下記の私のYouTubeチャンネルもチャンネル登録よろしくお願いします!





