※当ページのリンクには広告が含まれています
こんにちは、Ichi先輩(@Abstract1Life)です!
スマホゲーム・ゲームアプリは自分で楽しむだけじゃなくって、色んな人と楽しむ時代になってきていて「YouTube」や「Mirrativ」など様々な動画配信プラットフォームでゲーム実況をする人が増えて来ています。せっかくならと思って私自身もゲーム動画の投稿をしています。
今回は、ゲームアプリの動画を撮る際にどういう方法で録画できるのか、Live配信する事が出来るのかという部分について解説をしていこうと思います。音声を入れてゲーム実況の様に録画することも出来ますので、みなさんの動画撮影の参考になると嬉しいです。
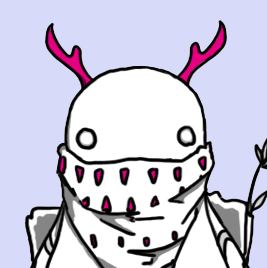 Ichi先輩
Ichi先輩
目次
Live配信と動画投稿

ゲーム実況も大きく分けて2つあります。それが「動画」と「Live」の違いです。
動画投稿:録画したゲーム実況の動画をYouTubeやニコニコ動画に投稿する
Live配信:いわゆる生放送でYouTubeやニコニコ生放送でゲーム実況を行う
引用記事「PCでのゲーム実況(Switch・PS4)のやり方を解説!動画配信のおすすめ方法」
過去の記事で解説していますが、アプリでゲームの配信をするのにも動画にして投稿するのか、Liveで配信するのかによって必要な準備や方法が違ってきます。両方する方もいると思いますが、まずどちらを自分はメインでしたいと思っているのか決めておくとスムーズです。
Live配信の方法
最も簡単にLive配信をする方法 – Mirrativ

まず、Live配信をする方法の中で最も簡単な方法をご紹介します。
コチラの「Mirrativ」というアプリなのですが、ダウンロードして登録するだけで好きなゲームアプリの生配信・Live配信が簡単に出来るようになります。他の動画プラットフォームでは、こんな簡単なシステムは無いので、他の方法が難しいという方はコチラがおすすめです。
YouTubeなどに比べると少し知名度が低いのがデメリットですが、かなり勢いもあってユーザー数もグングン伸びてきています。ゲーム実況以外にも雑談配信やアバーターを製作してVTuber的な感じでお話をすることも出来るので、今すぐ配信を始めたい方にも向いていますね。
ソフトを使ってLive配信をする方法 – Reflector 3
使用ソフトの解説
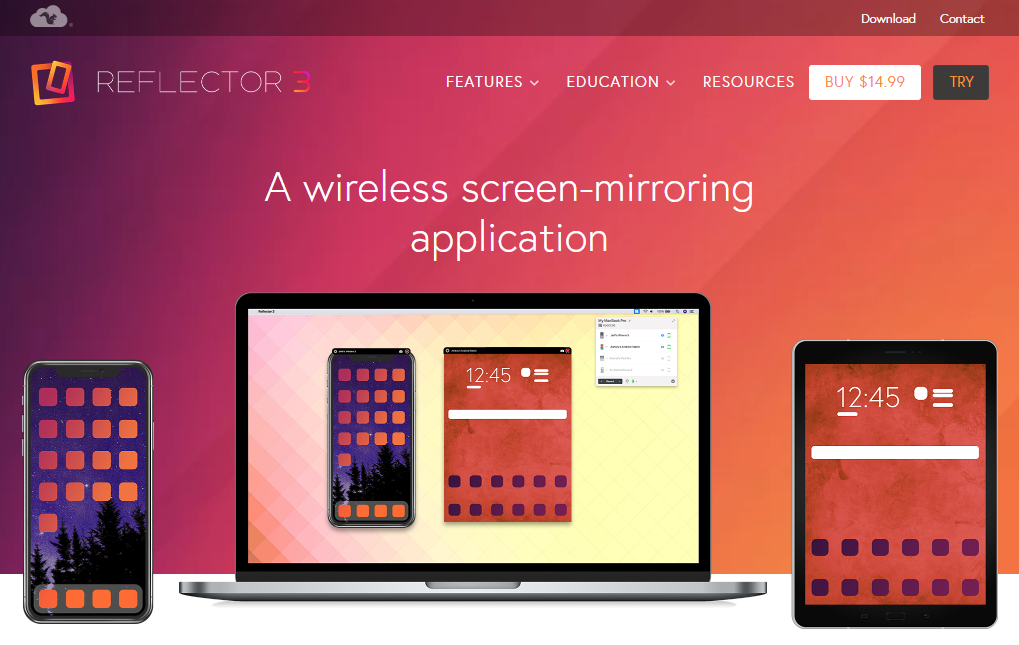
個人的におすすめの方法は「Reflector 3」というソフトを使う方法です。
コチラは有料($14.99 ≒ 1600円)のソフトになってしまうのですが、シンプルで使い勝手がいいソフトなので非常におすすめです。7日間無料で使えて、使い勝手をお試しすることも出来るので、自分のPC・スマホ環境に合っているか試してから購入することが可能です。
後ほど紹介しますが、動画の録画にも私自身はこの「Reflector 3」を使っています。海外のソフトなのでダウンロードや購入に抵抗があるという方もいらっしゃるかもしれませんが、基本的に難しいことも無いし、詐欺の様な事も無いので安心して購入して大丈夫です。
Reflector 3の基本操作
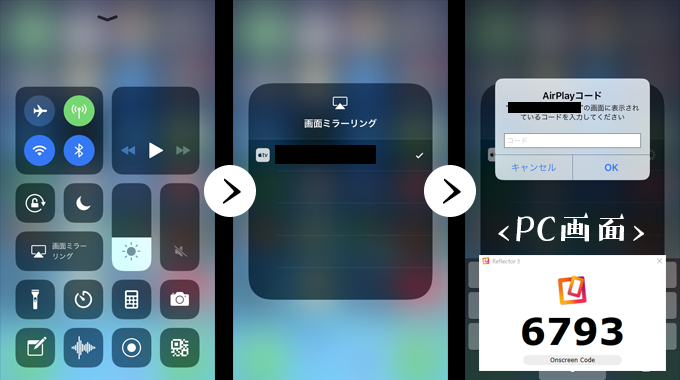
Reflector 3ではまずPC上にスマホの画面を取り込んで表示する必要があります。
- Reflector 3を起動後、iPhoneのコントロールセンターで「画面ミラーリング」をタップ
- 接続しているPC名をタップするとPCの画面上に番号が表示されるので、iPhoneに入力
- PC上にスマホの画面が表示される(マナーモードを解除していると音も入力される)
注意が必要なのは、スマホとPCが同じネットワークに接続されていないとミラーリング(画面の取り込み)が出来ないという事です。つまり、PCは有線接続でもいいんですが、同じネット回線を使ってWi-Fiなどを使用できる環境にしてスマホを接続しないといけません。
もし、PCは有線で接続しているけど、スマホは4Gで運用していたりモバイルWi-Fiを使っているという方は「Wi-Fi 無線LANルーター」を購入して自宅にWi-Fi環境を整えてあげるのが良いと思います。ゲーム実況以前にネット環境周りがかなり捗るようになると思いますよ。
Reflector 3でのLive配信の仕方
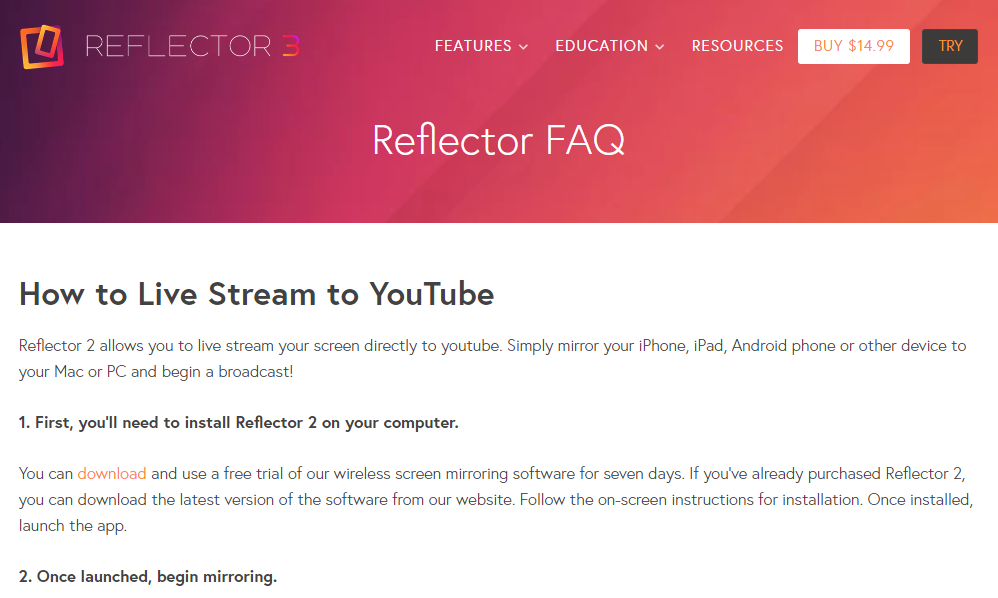
Reflector 3ではソフトから直接YouTubeのLive配信をする事が可能です。参考ページとして載せておきますが、公式のページにも手順が載っているのでそちらも参考にしてみてください。
- Reflector 3を起動して、スマホ(iPhone)をミラーリングする
- Reflector 3の画面左下の「▽」をクリックして「Broadcast」を選択する
- 「Broadcast」ボタンをクリックするとYouTubeとの接続が開始される
- ブラウザ(Chrome・IEなど)でLive配信するGoogleアカウントを選択する
- YouTubeとの接続が完了したら、配信内容などの流れを進めることで配信開始
YouTubeでLive配信をする為には事前に配信の登録が必要です。大体承認されるまで1日~2日程度はかかるので、Live配信をする予定日までに申請をおこなっておきましょう。
自分の音声も入れたい場合にはまずマイクがPCに接続されていることを確認した上で、Reflector 3の画面下にあるマイクマークの右側の「▽」をクリックして使いたいマイクを選びましょう。設定した上でマイクマークをクリックすると緑色になってマイクがONになります。
関連記事「ゲーム実況者が教えるおすすめの機材とソフト|必要なモノの価格・料金も紹介」
参考記事「Reflector 3 – FAQ」
動画を録画する方法
最も簡単に画面録画する方法 – iOS画面録画
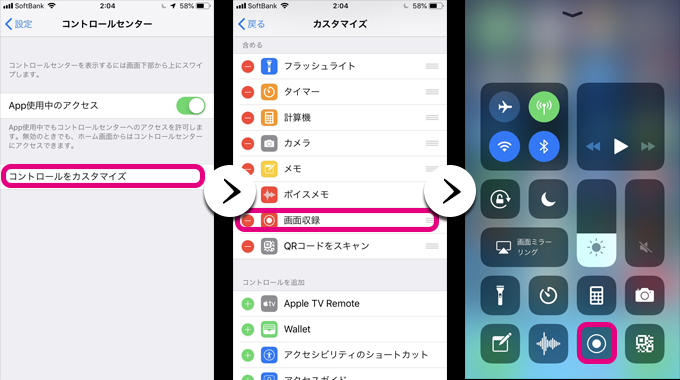
iOSを11以上にアップデートしている方は、標準機能でスマホ画面を録画することが可能です。
「設定」>「コントロールセンター」>「コントロールをカスタマイズ」>「画面収録」追加
上記の手順で「画面収録」をコントロールセンターに追加してください。コントロールセンターは画面を下から上にフリックすると開けるので、その中から画面収録のボタン(◎の様なアイコン)をタップすると画面収録が開始され、もう一度押すと終了して動画が保存されます。
この「画面収録」ボタンを押した後にゲームアプリをプレイすれば簡単に録画が可能です。ちなみに自分の音声も入れることが可能で、画面収録ボタンを長押しした後に表示されるマイクアイコンをタップすることでON・OFFを選ぶことが出来ます。
デメリットとしては、画質・音質がそこまで良くないという事と、録画を終了する時にどうしてもコントロールセンターの画面が映ってしまうという事ですね。Live配信では無いので後で編集すればいいのですが、ひと手間かかってしまうので少し面倒かなというところです。
ソフトを使って動画を録画する方法 – Reflector 3
Reflector 3を使って録画してYouTubeにアップロードした動画の例として下記の動画を貼っておきます。画質や録画の感じの参考になれば幸いです。
スマホの画面をミラーリングするまでの基本操作はLive配信と同じですが下記にもう一度記載しておきます。注意点はLive配信の部分に記載した「Reflector 3の基本操作」をご参照ください。
- Reflector 3を起動後、iPhoneのコントロールセンターで「画面ミラーリング」をタップ
- 接続しているPC名をタップするとPCの画面上に番号が表示されるので、iPhoneに入力
- PC上にスマホの画面が表示される(マナーモードを解除していると音も入力される)
動画の録画はLive配信と違って登録などは特に無いので非常にシンプルです。
マイクの入力などの設定をした後に左下の「Record All」をクリックすることで録画が開始され「Stop」をクリックすることで録画が終了して、終了後に動画の保存先を指定する形でフォルダが開かれます。保存までの処理に時間がかかる場合もあるので待ちましょう。
録画の設定などは右下の歯車マークをクリックして「Performance」を選ぶと可能です。あまり変更する必要は無いですが、PCのスペックに自信が無くて保存の処理が重くなりがちな方は「Recording > Recording Quality」を「Medium」にしてあげると少し軽くなります。
録画した動画の編集・処理

私の場合には動画の編集・処理にはAdobeの「Premiere Pro」を使っています。
下記記事に編集の事は書いているのでそちらを参考にしてもらえればと思います。ただ、ゲームアプリは凝った編集をする人があまりいないので、フリーのソフトでも十分編集が可能です。
関連記事「YouTubeの動画編集テクニック7選|カットやズーム等のやり方まとめ」
ただ、サムネの制作にはPhotoshopが便利なのでPremiere Elementsとセットで購入するのもアリだと思います。この辺りは好みの問題なのでフリーソフトを駆使してやり繰りするのも良いのですが、効率・操作性などを考えるとソフトを購入する方が個人的にはおすすめです。
まとめ:スマホゲーム・ゲームアプリの動画を録画・配信する方法

今回はスマホのゲームアプリを録画したりLive配信する為の方法を解説してきました。
プラットフォームにこだわらないのであれば「Mirrativ」でのLive配信、YouTubeに投稿するのであれば「Reflector 3」を活用するのが便利でおすすめです。iPhoneであれば標準機能で画面収録できるので、場合によっては活用して録画してみてもいいかもしれません。
動画の録画・配信をやり始めるとついつい凝って時間を使ってしまいがちですが、生産性のある趣味だと思うので、ハマって色々試してみるのもかなり楽しいですよ。ぜひ記事の内容を参考にしてもらって動画・Live配信デビューしてもらえれば嬉しいです。
実況するゲームアプリを探している方は下記記事が参考になるかもしれません。
関連記事「【2019年版】無料で遊べるおすすめ人気アクションゲームアプリランキング TOP30」
関連記事「【最新】2019年版おすすめ無料スマホゲーム総合ランキング 」







